

- #How to unify two email accounts in outlook 2016 how to#
- #How to unify two email accounts in outlook 2016 full#
In the new window that pops up copy and paste the following macro code: Public WithEvents OutlookInspectors As Outlook.Inspectors.While still in the Visual Basic, open the project window by expanding the project tree in the left pane and double clicking ThisOutlookSession:.Once you have the above references set click the OK button.The Microsoft DAO Object Library is the same across all these suits of Office. NOTE: Some of these libraries show a version that depends on what MS Office suite you have. Microsoft Office 16.0 Access Database Engine Object Library (or Microsoft DAO 3.6 Object Library for older versions of MS Office).Make sure that the Available References list shows the following positions checked: In the next window click the Tools menu on top and select References. In the Developer Tab click Macro Security and change it to Enable all macros.Show the Developer Tab on the Ribbon in Outlook.With your style ready, it is time to set it as the default one with a macro. Test the new style with different messages, preferably received from other users. Repeat Steps 4 and 5, but this time forward the test message from Outlook. After making sure that all settings have been replicated correctly, OK your way out of the Modify Style window and send the reply. Don’t forget about checking New documents based on this template and setting the Style based on option to (no style). In the Modify Style window replicate the settings you introduced a moment ago in Step 2. Press the Styles button, find the new style you created in Step 1, right-click it and choose Modify…. Instead, type any words in the reply, highlight them to bring up the hovering menu with the Styles button. Reply to the test message from Outlook, but don’t send it yet. Save your settings by clicking the OK buttons all the way out to the new email you created, then send it as a test message to yourself or different email account. In the Spacing section set the After value to 12 pt, the Line spacing to At least and the At: value to 14 pt. click Format button at the bottom and open the Paragraph window.make sure that the option New documents based on this template is marked.In the Formatting section set your font face and size, e.g.the Style based on option should be set to (no style).
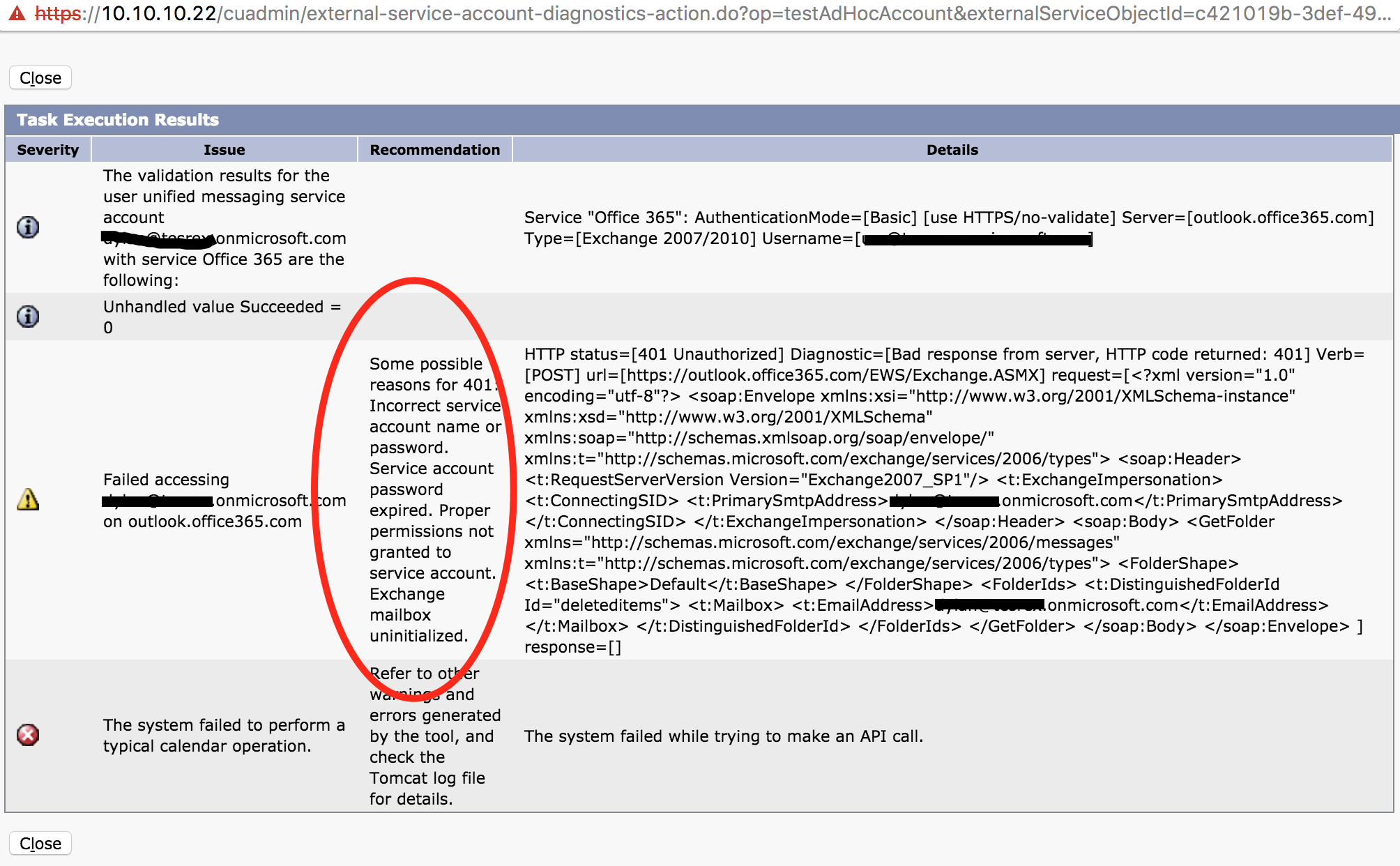
Below you can find a screenshot of all the settings that should be applied. Custom Style 1, and then click Modify to define all the aspects and formats used in it. In the resulting window type in the name of your style, e.g. Hit the Styles button and then the Create a style button. Then highlight these words, which will bring up the hovering menu with the Styles button. To do it, start off by creating a new email in Outlook and typing a bunch of words.
#How to unify two email accounts in outlook 2016 how to#
Below you will find step-by-step instructions on how to achieve this.
#How to unify two email accounts in outlook 2016 full#
Unfortunately, this is not a full solution either as the custom style is not active by default when opening the message editor, and you need to switch to it manually every single time.Ī complete solution is to have a custom style, which is automatically enabled by an Outlook macro when composing new emails, replies or forwards. The drawback is that the modified Normal style is applied only to the new message, and not to the reply or forward.Īnother approach is to create a custom style from scratch that will work better than Normal and be applied to both – new emails and replies/forwards. This leads to discrepancies in how the text is presented in mail clients other than Outlook, not to mention the additional work for the writer.Ī solution other than using the double Enter key, is to modify the default, Normal style in Outlook. If a user wants to make a new paragraph, he or she needs to double-hit the key. No matter if the Enter key or Shift+Enter keys are used, always only a new line of text is created. In Outlook, however, there is no difference between these actions. In MS Word and also other text editors, it is common practice to treat the Enter key as a new paragraph and the Shift + Enter keys combination as a new line of text. This problem specifically refers to the general paragraph rules. to the one used in the previous message or imposed by the default style. When sending an email (a new message, reply or forward) in Outlook, the program has a nasty habit of changing the font face, size, paragraph spacing, etc.


 0 kommentar(er)
0 kommentar(er)
